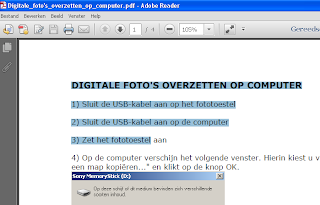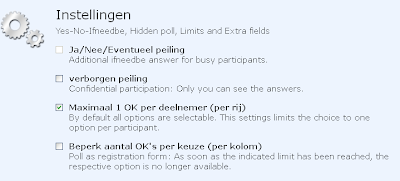'T ICEETEEKE
Allerlei interessante tips, websites, programma's, ... voor gebruik in de dagelijkse lespraktijk van de kleuterschool en de lagere school.
Doe de klik
Wat is energie? Welke soorten hernieuwbare energiebronnen bestaan er? Hoe verstandig omgaan met energie en zo verspilling vermijden? Dit kan aan de hand van twee educatieve energiespelen en een energieles.
 |
| www.doedeklik.be |
App tegen cyberpesten
Begin juni werd een app tegen cyberpesten beschikbaar gesteld door Delete Cyberbullying, een Europees project onder leiding van COFACE (de Europese koepel voor gezinsorganisaties). Ook de Belgische Gezinsbond plaatst zijn schouders onder dit initiatief dat in 13 Europese landen is gelanceerd en jongeren, hun ouders en leerkrachten in hun eigen taal de kortste weg naar hulp en informatie wijst. De app is voorlopig alleen beschikbaar voor Android-gsm's en -tablets en omvat naast een interactieve quiz en een sensibiliserend animatiefilmpje ook een overzicht van de organisaties waar je terechtkan voor hulp en informatie
Downloaden kan je via de Google Play Store: #DeleteCyberbullying
Media - Aan de slag met muziek
Op zoek naar een muziekhoek in je hoeken- of contractwerk? Muziekinstrumenten nodig in de WO-les? Je kleuters weten niet hoe een viool klinkt?
Misschien kan deze website je helpen. Sleep de blokken op de sporen en probeer en experimenteer tot je tevreden bent van het resultaat. Elk blok kan voorbeluisterd worden door erop te klikken. Afspelen, terugspoelen en opslaan van je compositie is mogelijk.
LET OP: het kan nodig zijn om eerst de Flash Player te updaten tot de nieuwste versie.
 |
| www.ikcomponeer.nl |
Veel en/of grote bestanden versturen via e-mail
Regelmatig duikt de vraag op hoe je een bestand van 250MB of 45 digitale foto's het best kan verzenden naar iemand anders. Via e-mail zit je vast aan de beperking van 20MB per e-mail en dus worden er vaak 5 of meer e-mails na elkaar verzonden. Even vaak worden er USB-sticks doorgegeven of cd'tjes gemaakt. Maar het kan allemaal veel eenvoudiger.
1. Ga naar www.wetransfer.com

1. Ga naar www.wetransfer.com

2. Accepteer de voorwaarden door op de blauwe knop Accepteer te klikken
3. Door op de knop Voeg bestanden toe te klikken kan je de bestanden kiezen die je wilt verzenden. Zo kan je bijvoorbeeld een filmpje van 580MB verzenden of 145 digitale foto's of een combinatie van allerlei bestanden. Al deze bestanden samen mogen maximaal 2GB in beslag nemen en dat is heel wat.
4. Vul nadien het e-mailadres van de ontvanger(s), jouw e-mailadres en een kort berichtje in.
5. Tot slot klik je op de knop Transfer en je bestanden worden via Wetransfer verzonden naar je ontvanger(s). Hou er rekening mee dat dit best eventjes kan duren en je internet ondertussen wat trager zal werken.




Wanneer de overdracht gebeurd is zullen je ontvanger(s) een e-mail ontvangen met daarin een link naar de verzonden bestanden in de vorm van een Download-knop.
 |
| E-mail ontvangers |
Jijzelf zal een e-mail ontvangen met daarin de link naar de bestanden die je hebt verzonden.Deze e-mail met de link kan je zelf nog doorsturen aan anderen.
Ook zal er vermeld staan tot wanneer je bestanden beschikbaar blijven op internet.
 |
| E-mail zender |
TIP!
Op deze manier wordt het heel makkelijk om ouders foto's of meerdere bestanden toe te sturen via e-mail.
Enkel de ouders ontvangen een e-mail met de link naar de bestanden en zodoende blijft de privacy gewaarborgd. Bestanden hoeven niet meer op websites met wachtwoorden of via andere omslachtige wegen de ouders te bereiken.
Hoe haal ik tekst uit een PDF-bestand?
PDF-bestanden worden vaak gebruikt om offertes, facturen, folders, aankondigingen,... als een bijlage bij een e-mail te voegen. Soms wil je graag de tekst uit zo'n PDF-bestand gebruiken. Overtypen lijkt dan de enige oplossing, want zo'n PDF-bestand is niet aan te passen. Toch bestaat er een makkelijk oplossing.
In het eerste stappenplan maken we gebruik van Foxit PDF-Reader. Dit programma staat op bijna al onze school-pc's. Het is kleiner en sneller dan zijn bekende broer Adobe PDF-Reader en werkt dus vlotter op je computer. (Foxit PDF-Reader kan je hier downloaden)
Heb je toch Adobe PDF-Reader op je computer, dan moet je onderaan kijken voor een tweede stappenplan. (Adobe PDF-Reader kan je hier downloaden - haal het vinkje weg om geen nodeloze reclame te installeren)
Foxit PDF-Reader
1. Open het gewenste PDF-bestand
2. Klik op de knop Text Viewer
(View -- View Mode -- Text Viewer)
3. Alle tekst wordt nu getoond zonder opmaak. Je kan nu heel makkelijk de gewenste tekst gaan selecteren, kopiëren en plakken. Op die manier hoef je de tekst niet over te typen in Word, Publisher, PowerPoint, je blog, je website,...
Adobe PDF-Reader
1. Open het gewenste PDF-bestand
2. Klik bovenaan op Bewerken -- Bestand naar Klembord kopiëren
3. Open Word, PowerPoint, je blog,... en kies voor Plakken
De hele tekst is gekopieerd en geplakt.
Je kan nu de gewenste tekst behouden en de rest wissen.
Je kan nu de gewenste tekst behouden en de rest wissen.
EXTRA
Het is ook mogelijk om in het PDF-bestand met de muis een gewenst stukje tekst te selecteren, kopiëren en plakken.
Bekijk je weg via de computer
Google Maps, Bing Maps, Streetview, ... zijn allemaal heel interessant en handig voor gebruik in de klas, maar Brian Folts gaat nog een stapje verder. Hij ontwikkelde een website waarbij de leerlingen op een heel eenvoudige manier de weg tussen 2 plaatsen kunnen visualiseren. Handig om de weg te bekijken naar je huis, het zwembad, de bib,...
- Geef bovenaan de startplaats en de aankomstplaats in.
- Klik op de knop Play en de weg wordt als een bewegende Google Streetview getoond.
Onderaan kan je de snelheid instellen, verder spoelen, terugspoelen....
- Geef bovenaan de startplaats en de aankomstplaats in.
- Klik op de knop Play en de weg wordt als een bewegende Google Streetview getoond.
Onderaan kan je de snelheid instellen, verder spoelen, terugspoelen....
 |
| http://brianfolts.com/driver/ |
Muisaanwijzer verspringt steeds bij typen op een laptop
Mensen die op een laptop werken kennen het probleem misschien wel. Je bent een tekst aan het typen en de muisaanwijzer verspringt steeds. Heel vervelend...
Meestal is het probleem op te lossen door een externe muis aan te sluiten EN door de touchpad uit te schakelen. Gebruik hiervoor de FN-toets in combinatie met één van de F-toetsen. Bij sommige merken zal dit F2 zijn, bij andere dan weer F8 of F7 of... Op de juiste toets zal in ieder geval een gekleurd symbool staan van een touchpad.
Een andere optie is een klein gratis programma op je laptop installeren dat ervoor zorgt dat je touchpad automatisch uit staat wanneer je aan het typen bent. Wanneer je niet meer typt zet het programma je touchpad automatisch terug aan.
Hier meer info over Touchpad Blocker.
Hier kan je Touchpad Blocker direct downloaden.
Meestal is het probleem op te lossen door een externe muis aan te sluiten EN door de touchpad uit te schakelen. Gebruik hiervoor de FN-toets in combinatie met één van de F-toetsen. Bij sommige merken zal dit F2 zijn, bij andere dan weer F8 of F7 of... Op de juiste toets zal in ieder geval een gekleurd symbool staan van een touchpad.
|
|
Een andere optie is een klein gratis programma op je laptop installeren dat ervoor zorgt dat je touchpad automatisch uit staat wanneer je aan het typen bent. Wanneer je niet meer typt zet het programma je touchpad automatisch terug aan.
Hier meer info over Touchpad Blocker.
Hier kan je Touchpad Blocker direct downloaden.
Oudercontacten plannen met Doodle.com
Individuele oudercontacten plannen zorgt vaak voor een hele administratieve rompslomp met inschrijfbriefjes en/of afspraakbriefjes,... Doodle.com kan hierbij helpen. Doodle is immers een website die toelaat om op een makkelijke en overzichtelijke manier een datum te prikken. Mits enkele kleine aanpassingen is Doodle ook perfect bruikbaar bij de planning van een individueel oudercontact.
Hieronder de te volgen stappen:
- Maak een account aan bij Doodle. Dit geeft je meer mogelijkheden.
- Als je bent aangemeld ga dan naar MyDoodle.
- Kies voor de knop Plan een activiteit
- Vul de gewenste velden in: titel, locatie, omschrijving, ... en klik op de knop Volgende.
- Klik de dag(en) van het oudercontact aan.
- Klik op de knop Volgende.
- Geef nu de tijdstippen in waaruit de ouders kunnen kiezen. Je kan onderaan nog meer tijdstippen ingeven.
- Klik vervolgens op de knop Volgende.
- Klik op instellingen en zet een vinkje bij Maximaal 1 OK per deelnemer (per rij). Op deze manier kunnen de ouders slechts één tijdstip kiezen.
- Klik vervolgens op de knop Volgende.
- Kies ervoor om zelf de uitnodiging te versturen. Je hebt de e-mailadressen van de ouders misschien al in je e-mail staan en je kan op die manier ook een meer persoonlijk woordje uitleg meesturen.
- In dit laatste scherm krijg je 2 links te zien:
-> deelnemers link: deze moet je doorgeven aan alle ouders
-> beheerders link: deze is enkel voor u en hiermee kan je de Doodle verder opvolgen, aanpassen, verwijderen,...
LET OP
Als je niet graag hebt dat ouders van elkaar kunnen zien wie welk uur heeft gekozen, dan kan je bij instellingen een vinkje zetten bij Verborgen peiling. De kans bestaat dan wel dat enkele ouders hetzelfde uur aanduiden.
Maak een woordwolk
Je bent ongetwijfeld al eens een woordwolk tegengekomen op internet. Vaak worden deze gebruikt om aan te duiden welke (tref)woorden het meeste voorkomen op de website. Bovendien zien ze er meestal heel leuk uit en geven ze het ontwerp van de website net dat ietsje meer.
Hieronder zie je een woordwolk van alle artikels op deze blog | |
| www.wordle.net |
Maar, je kan een woordwolk ook op andere manieren gebruiken.
- maak een leuke leerlingenlijst bij de start van het schooljaar
- als alternatief voor een mindmap
- hoofdzaken en bijzaken uit een tekst halen
- maak een kaft voor een boek of een affiche voor het schoolfeest
- ...
Wordle is een gratis te gebruiken website waarbij je simpelweg enkele woorden typt of een hele tekst kopieert en plakt in een tekstvak en de woordwolk wordt gemaakt. Je kan steeds de kleuren, lettertype, richting,... aanpassen. Je woordwolk kan je makkelijk afdrukken of opslaan in de publieke galerij.
Tagxedo is een ander voorbeeld van een website waarbij je woordwolken kan maken.
Safer Internet Day (SID)
Sinds 2004 is de tweede dag van de tweede week van de tweede maand uitgeroepen tot Safer Internet Day.
De dag bij uitstek dus om extra stil te staan bij veilig internetten, e-mailen en gsm-gebruik.
Jonge mensen gebruiken internet heel intensief en worden daardoor ook "digital natives" genoemd. Anders gezegd: ze groeien op met internet en de nieuwe digitale media. Dit zorgt voor allerlei uitdagingen op het gebied van veiligheid en privacy en vooral de opkomst van het mobiele internet vraagt hierbij om speciale aandacht.
De dag bij uitstek dus om extra stil te staan bij veilig internetten, e-mailen en gsm-gebruik.
Jonge mensen gebruiken internet heel intensief en worden daardoor ook "digital natives" genoemd. Anders gezegd: ze groeien op met internet en de nieuwe digitale media. Dit zorgt voor allerlei uitdagingen op het gebied van veiligheid en privacy en vooral de opkomst van het mobiele internet vraagt hierbij om speciale aandacht.
Enkele tips op een rijtje:
- Vertel je ouders altijd wat je doet als je surft.
- Als er iets gebeurt dat je niet leuk vindt, waar je bang van wordt of waar je je niet goed bij voelt, stop met surfen en vertel het aan je ouders.
- Geloof niet alles wat je leest of ziet op internet. Probeer na te denken en je af te vragen of het wel klopt wat er staat. Als je twijfelt, vraag dan raad aan je ouders.
- Wees op je hoede zodra er sprake is van geld, en praat erover met je ouders.
- Open en beantwoord alleen e-mails van mensen die je ook in het echte leven kent.
- Bewaar de e-mails die je verstuurt en ontvangt. Zo heb je bewijsmateriaal mocht er iets fout lopen.
- Stuur kettingmails nooit door naar anderen.
- Let op met de bestanden die je van anderen ontvangt of die je van internet downloadt: ze kunnen virussen bevatten die jouw computer en die van anderen kunnen beschadigen of zelfs vernietigen. Stuur ook geen bestanden door die je vrienden in problemen kunnen brengen of overstuur kunnen maken.
- Wachtwoorden zijn geheim. Geef ze aan niemand door. Een wachtwoord is als een sleutel van je huis: niemand kan eisen dat je die doorgeeft.
Maak je gedicht op internet
Soms dwaalt een gedicht rond in je kop,
maar dan moet het nog het blad op.
Dat blad gaat dan in een map of tegen de muur,
maar wat doen we ermee op den duur?
Misschien is het beter gezet,
op deze website op 't internet!
Op deze website kan je gedichten schrijven en lezen.
De geanimeerde gedichten zijn een aanrader!
Op deze website kan je gedichten schrijven en lezen.
De geanimeerde gedichten zijn een aanrader!
 |
| www.kindergedicht.nl |
Snelkoppeling naar een website
 Je hebt ongetwijfeld al gehoord van snelkoppelingen. Dat zijn van die handige pictogrammen waarop je slechts hoeft te dubbelklikken om een mapje te openen in plaats van elke keer je hele computer te doorzoeken.
Je hebt ongetwijfeld al gehoord van snelkoppelingen. Dat zijn van die handige pictogrammen waarop je slechts hoeft te dubbelklikken om een mapje te openen in plaats van elke keer je hele computer te doorzoeken.Zo ken je zeker de snelkoppeling naar Mijn documenten,...
Wist je dat je ook snelkoppelingen kan maken naar websites? Het is op die manier heel makkelijk om een website klaar te zetten voor tijdens het hoeken- of contractwerk. Je hoeft enkel te dubbelklikken en de gewenste website verschijnt. Zonder veel klik- en typwerk.
1. Surf op internet naar de gewenste website
2. Kopieer het volledige internetadres (selecteer, rechts klikken, kopiëren)
3. Ga naar uw Bureaublad
4. Klik rechts en kies voor Nieuw - Snelkoppeling
5. In het eerste invulvak dat je te zien krijgt plak je het volledige internetadres
6. Klik op de knop Volgende
7. In het tweede invulvak geef je een naam op voor de snelkoppeling
8. Klik op de knop Voltooien
9. Op uw Bureaublad staat nu een snelkoppeling naar de website
LET OP:
Soms lukt het kopiëren en plakken van het internetadres wel, maar kom je bij het dubbelklikken op de snelkoppeling toch niet op de gewenste website. Dit gebeurt soms bij heel lange websiteadressen.
Door het websiteadres zelf in te typen bij het maken van de snelkoppeling los je het probleem meestal op. (vergeet niet om vooraan http:// te typen. Bvb. http://www.google.be)
EXTRA TIP:
Je kan een snelkoppeling maken waar je dat zelf wil. Dus niet alleen op het Bureaublad, maar ook in de map Mijn Documenten, Mijn Afbeeldingen, op een USB-stick,...
Let op de klok
Meer en meer websites maken via het internet een beveiligde verbinding met je computer. Deze beveiligde verbindingen kan je herkennen aan de groene achtergrond bij het internetadres en het slotje dat ernaast staat.

Je zal ook steeds zien dat voor het internetadres https in plaats van http staat. De s staat hierbij voor secure (veilig).
Je kan steeds op het slotje en/of de groene knop klikken om meer info te krijgen over de website die je bezoekt.
Uiteraard maken banken en webshops reeds lang gebruik van deze beveiligde verbindingen.
Toch zijn nog andere websites die dit ook doen, zoals Hotmail, Gmail, Facebook,... Wanneer je kan kiezen voor een beveiligde verbinding in plaats van een onbeveiligde/gewone, kies dan steeds voor de beveiligde verbinding.
Het is mogelijk dat er bij het gebruik van dergelijke beveiligde verbindingen een probleempje opduikt en je geen toegang krijgt tot de gewenste website. Je internetprogramma geeft een melding, maar niet de website.
Controleer in elk geval steeds de datum en tijd van je computer. Dit is immers één van de eerste zaken die een website gaat testen om te bepalen of een beveiligde verbinding mogelijk is.Staat je datum en tijd niet juist ingesteld, dan is het mogelijk dat je de gewenste website niet kan bereiken.
Om dit op te lossen dubbelklik je onderaan rechts op het klokje en zet je datum en tijd juist.
Surf nu terug naar de gewenste website en deze zou zich moeten openen.
EXTRA
Een programma dat automatisch de klok van uw computer juist zet is TimeSync. Je kan het hier vinden en op de prent hiernaast kan je zien welke vinkjes je moet opzetten.

Je zal ook steeds zien dat voor het internetadres https in plaats van http staat. De s staat hierbij voor secure (veilig).
Je kan steeds op het slotje en/of de groene knop klikken om meer info te krijgen over de website die je bezoekt.
Uiteraard maken banken en webshops reeds lang gebruik van deze beveiligde verbindingen.
Toch zijn nog andere websites die dit ook doen, zoals Hotmail, Gmail, Facebook,... Wanneer je kan kiezen voor een beveiligde verbinding in plaats van een onbeveiligde/gewone, kies dan steeds voor de beveiligde verbinding.
Het is mogelijk dat er bij het gebruik van dergelijke beveiligde verbindingen een probleempje opduikt en je geen toegang krijgt tot de gewenste website. Je internetprogramma geeft een melding, maar niet de website.
Controleer in elk geval steeds de datum en tijd van je computer. Dit is immers één van de eerste zaken die een website gaat testen om te bepalen of een beveiligde verbinding mogelijk is.Staat je datum en tijd niet juist ingesteld, dan is het mogelijk dat je de gewenste website niet kan bereiken.
Om dit op te lossen dubbelklik je onderaan rechts op het klokje en zet je datum en tijd juist.
Surf nu terug naar de gewenste website en deze zou zich moeten openen.
EXTRA
Een programma dat automatisch de klok van uw computer juist zet is TimeSync. Je kan het hier vinden en op de prent hiernaast kan je zien welke vinkjes je moet opzetten.
Makkelijke wachtwoorden
Ons leven speelt zich meer en meer af in de digitale wereld. We e-mailen, surfen, bloggen, gamen, internetbankieren,... Vaak moet je jezelf registreren om met een bepaalde dienst te kunnen werken. (Bvb. Hotmail, Gmail, Facebook, YouTube, Picasa,...) Hierbij hoort steeds een gebruikersnaam en een wachtwoord en net bij die wachtwoorden loopt het soms fout. Daarom de volgende tips:
- kies een lang wachtwoord
Een goed wachtwoord bestaat uit minstens 8 tekens.
Dat wil zeggen letters, hoofdletters, cijfers en symbolen zoals @ è é à ç
- kies een goed wachtwoord
Gebruik niet enkel cijfers of letters of hoofdletters of symbolen, maar kluts
deze door elkaar.
Vb: Kerk37@3110 is veel beter dan kerkstraat37
- gebruik een basiswachtwoord en varieer daarmee
Als je altijd hetzelfde wachtwoord hebt voor alle diensten die je gebruikt, dan
hoeft iemand anders enkel dit ene wachtwoord te achterhalen om uw hele
digitale leven overhoop te gooien. Daarom wordt aangeraden om voor elke dienst een ander wachtwoord te gebruiken. Dit is uiteraard niet gemakkelijk om te onthouden, dus daarom volgende tip:
-> gebruik een basiswachtwoord, bvb: Kerk37@3110 en varieer voor elke website een beetje:
Hotmail: Kerk37@3110hm
Picasa: Kerk37@3110pa
YouTube: Kerk37@3110yt
Facebook: Kerk37@3110fb
KIJK op Ketnet.be
Iedereen kent Ketnet en hun superleuke website. Sinds enige tijd is het mogelijk om allerlei programma's en reportages via internet te bekijken.
Enkele voorbeelden: geschiedenis met Pretman, het nieuws van Karrewiet, dansjes van de Dansbende, knutseltips, kooktips, de ruimte,...
TIP: koppel uw computerhoek aan uw knutselhoek en laat kinderen eerst het Ketnet-filmpje bekijken en nadien het knutselwerkje zelf maken.
TIP: begrijpend luisteren kan makkelijk door leerlingen het Karrewiet-nieuws individueel te laten bekijken en nadien in eigen woorden te laten vertellen aan de klas.
TIP: uw kinderen willen een dansje doen op het schoolfeest? Melvin en zijn Dansbende leren stap voor stap de juiste bewegingen aan.
 |
| www.ketnet.be |
Voorleesverhaaltjes voor kleuters
Deze website biedt verschillende voorgelezen verhalen aan. Deze verhalen gaan over verschillende onderwerpen en kunnen door de kleuters zelf bediend worden.
Ideaal voor in een voorleeshoek, bij een thema rond boeken,...
 |
| www.leesmevoor.nl |
Lettertypes installeren
Op uw computer staan bij aankoop al een hele hoop lettertypes klaar om te gebruiken. Toch kunt u op internet nog heel veel gratis lettertypes vinden.
Twee aan te raden websites zijn lettertype.net en 1001freefonts.com.
 |
| www.1001freefonts.com |
 |
| www.lettertype.net |
Edukleuter (Edubox)
Edukleuter is een tweede versie van Edubox en bevat verschillende gratis, kwalitatieve programma's voor gebruik in de kleuterklas. Alles is netjes gesorteerd in een duidelijk menu en aangepast aan de kleuters.
Kernmerken:
- grote duidelijke knoppen om een spel te starten
- niet teveel op één scherm
- het kruisje in rechterbovenhoek is heel klein gemaakt
LET OP: Edukleuter is niet meer te downloaden. In plaats hiervan kom je op een onbetrouwbare website terecht. Wegblijven dus!
Dropbox
 |
| www.dropbox.com |
Je herkent de situatie wel. ’s Avonds hard gewerkt aan enkele werkblaadjes voor uw klas. Alles netjes op een USB-stick gezet en bij aankomst op school moet je constateren dat die USB-stick nog op uw bureau ligt. Geen werkblaadjes dus…
Los dit probleem op met het gratis programma Dropbox. Dropbox zorgt voor een speciale map die zowel thuis als op school dezelfde bestanden bevat. Superhandig en nooit kans om iets thuis/op school te vergeten.
Welke programma's gebruikt 't ICEETEEKE?
Bij het installeren van een computer vind ik het belangrijk om op zoek te gaan naar goede gratis programma's die ook werken op een ouder systeem. Windows Vista of Windows 7 zijn nu eenmaal geen realiteit in het overgrote deel van de lagere scholen.
Hieronder een oplijsting van mijn favorieten:
-> Firefox (ipv Internet Explorer)
Bij elke computer komt ingebouwd een programma om internet te
verkennen, nl Internet Explorer. Ikzelf geef sterk de voorkeur aan Firefox
om te internetten. Firefox is heel stabiel en werkt op alle
computers. Het is makkelijk aanpasbaar en gaat beter om met uw privacy
en veiligheid op het internet.
-> VLC Media Player (ipv. Windows Media Player)
Dit programma met het kegeltje speelt ongeveer alles wat er te zien en te
horen is. DVD, MP3, MOV, Real, 3GP, FLV, audio cd's, ondertiteling,
streaming radio,... De bediening is eenvoudig en Nederlandstalig.
-> Foxit Reader (ipv Adobe PDF Reader)
Met dit programma kan je PDF-bestanden bekijken en afdrukken. Net zoals
bij Adobe PDF Reader, maar dan veel sneller en zonder alle toeters en
bellen.
-> CDBurnerXP (ipv Nero Burning Rom)
Met dit programma kan je cd's en dvd's maken, maar daar stop het niet bij.
Bij het opstarten kan je eenvoudigweg kiezen tussen audioschijf,
dataschijf, ISO-bestand, schijf kopiëren, schijf leegmaken en het
programma helpt je in het Nederlands verder tot je het schijfje in je
handen hebt.
Abonneren op:
Reacties (Atom)